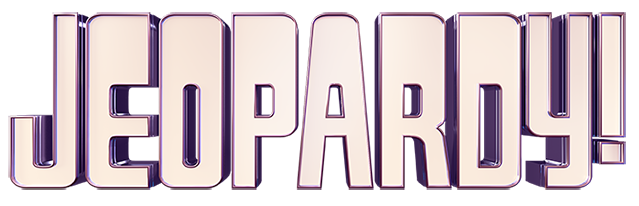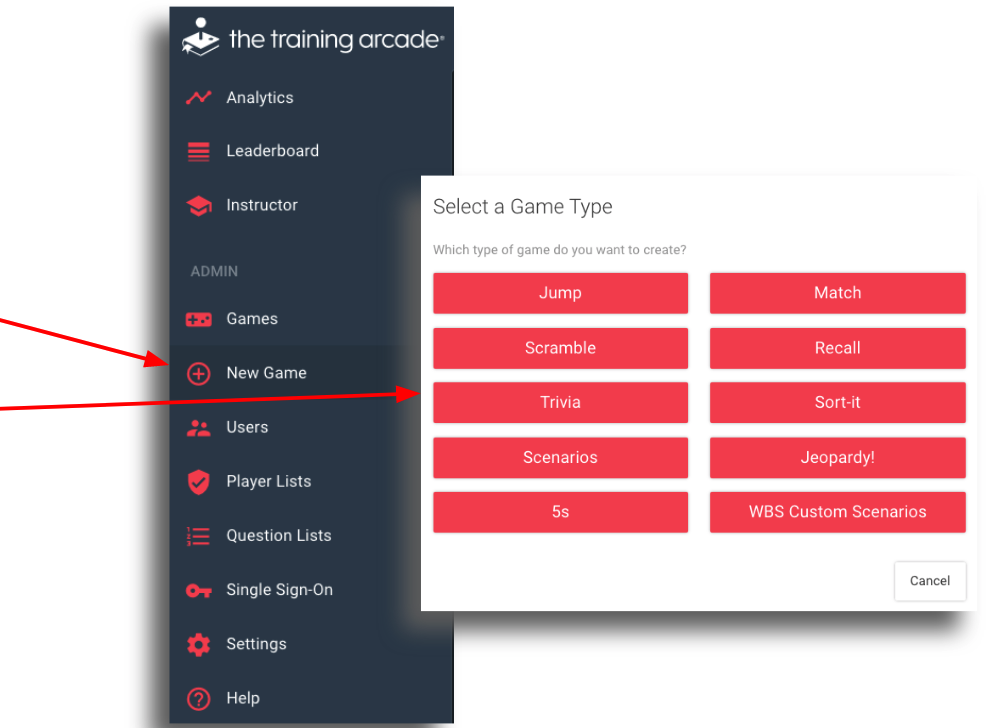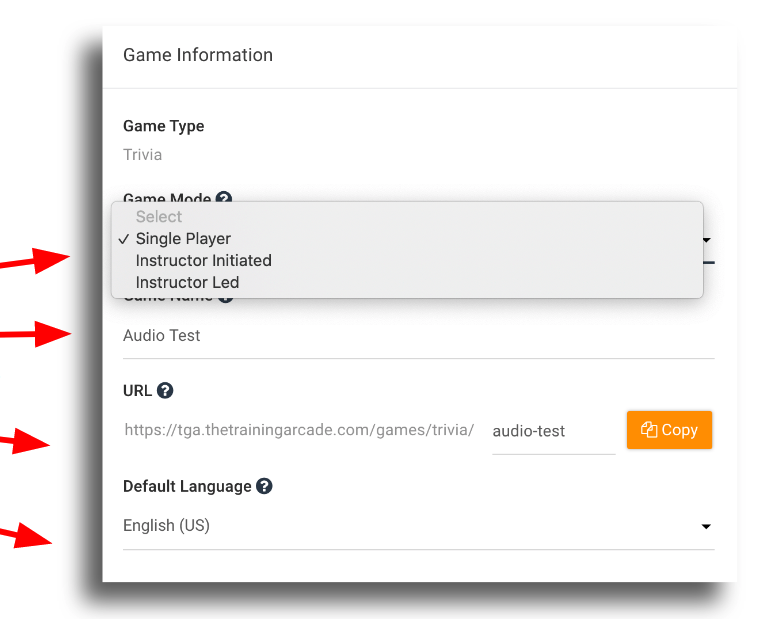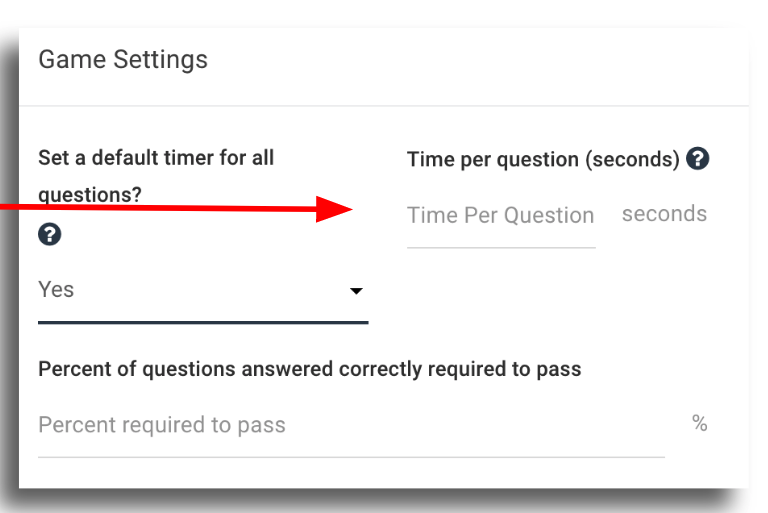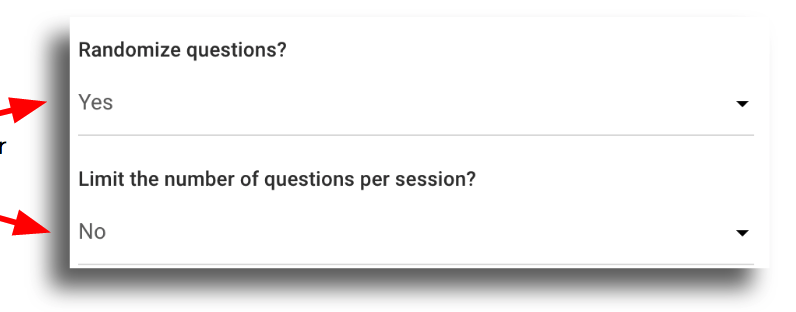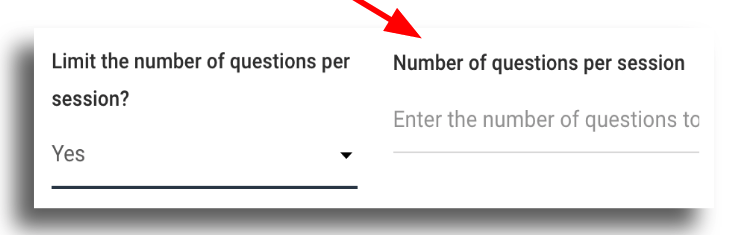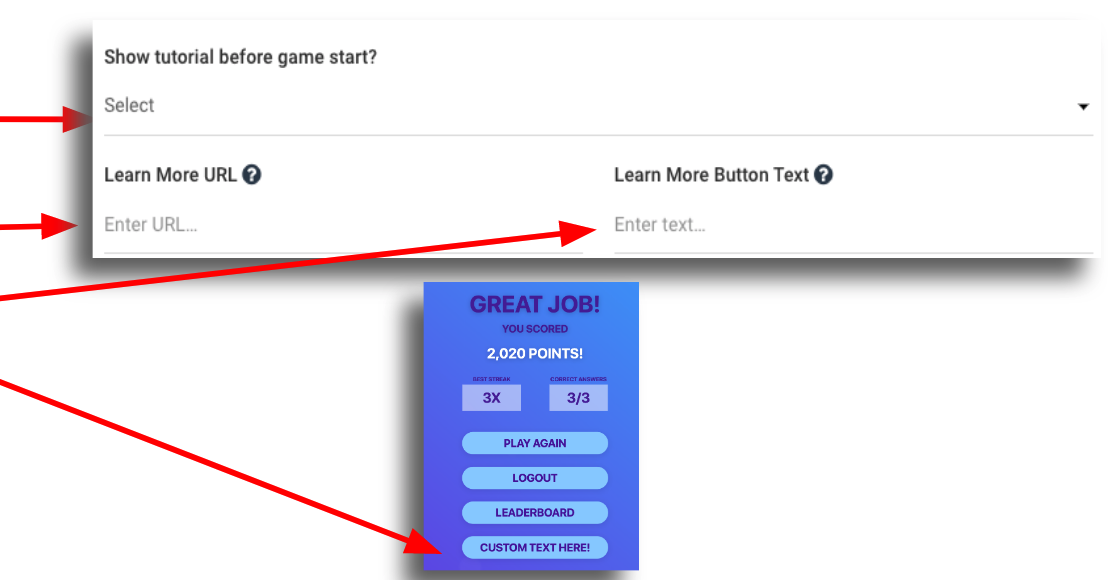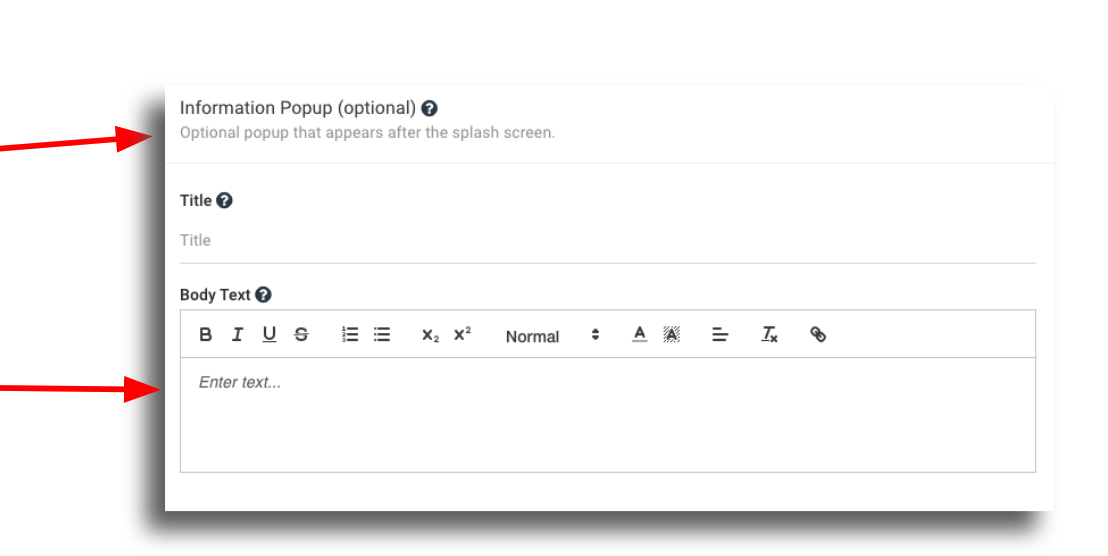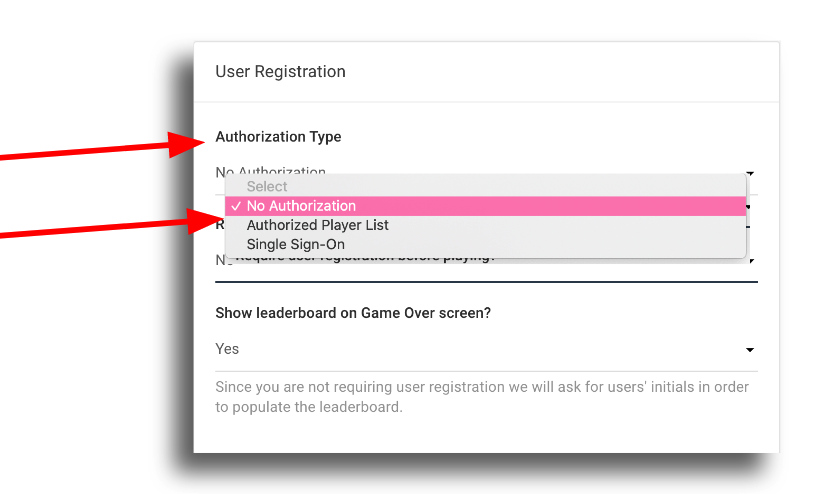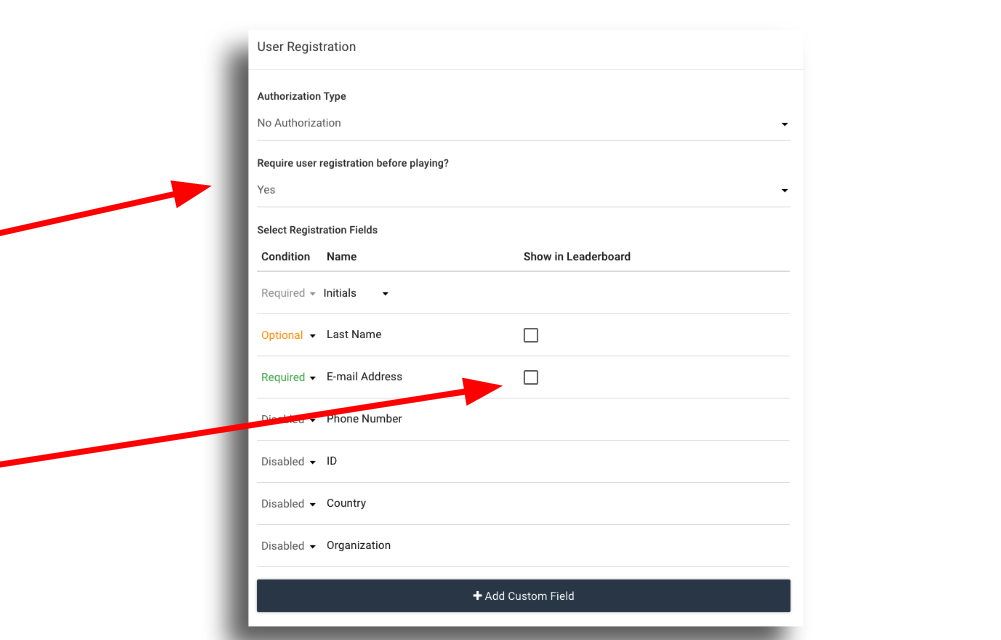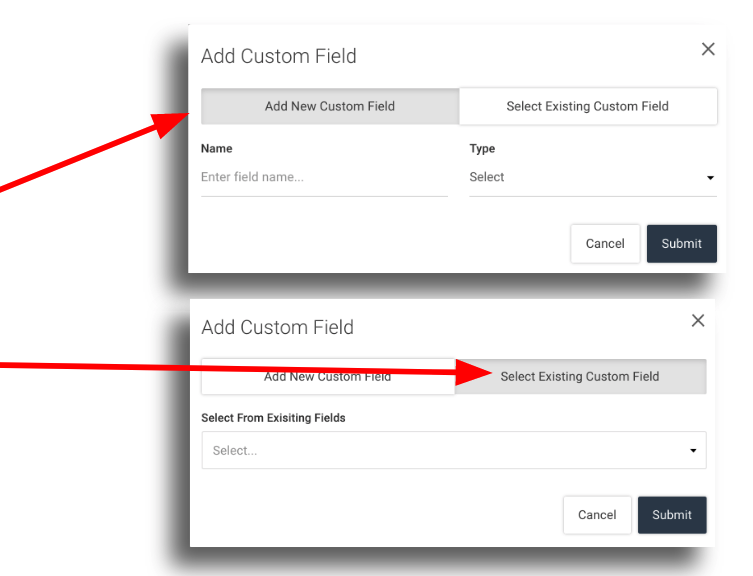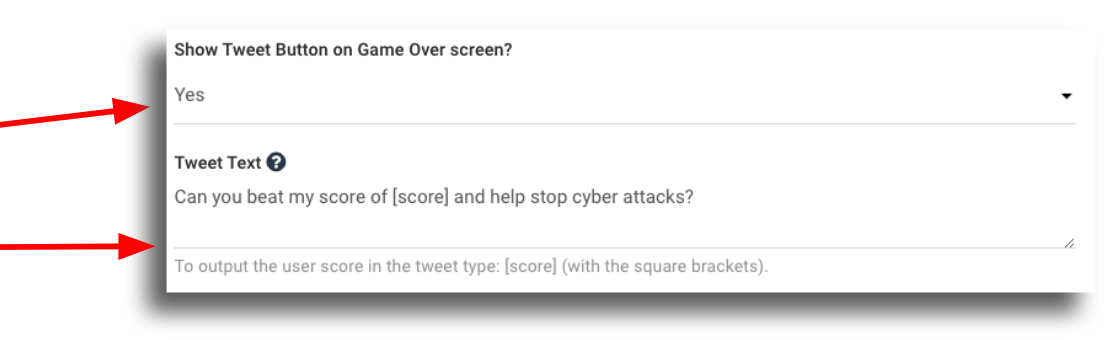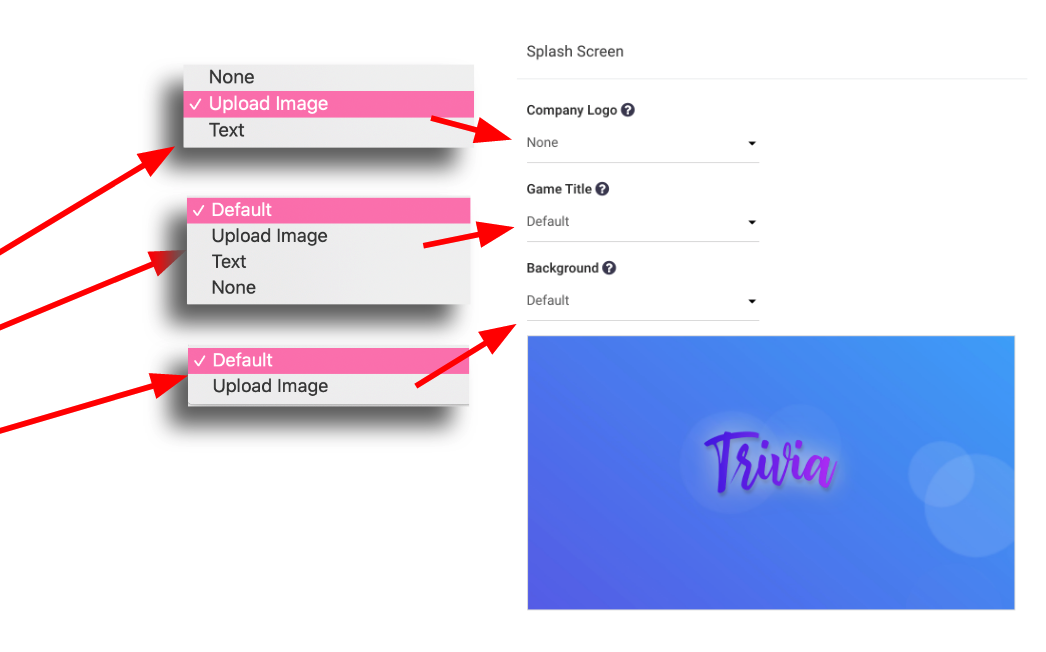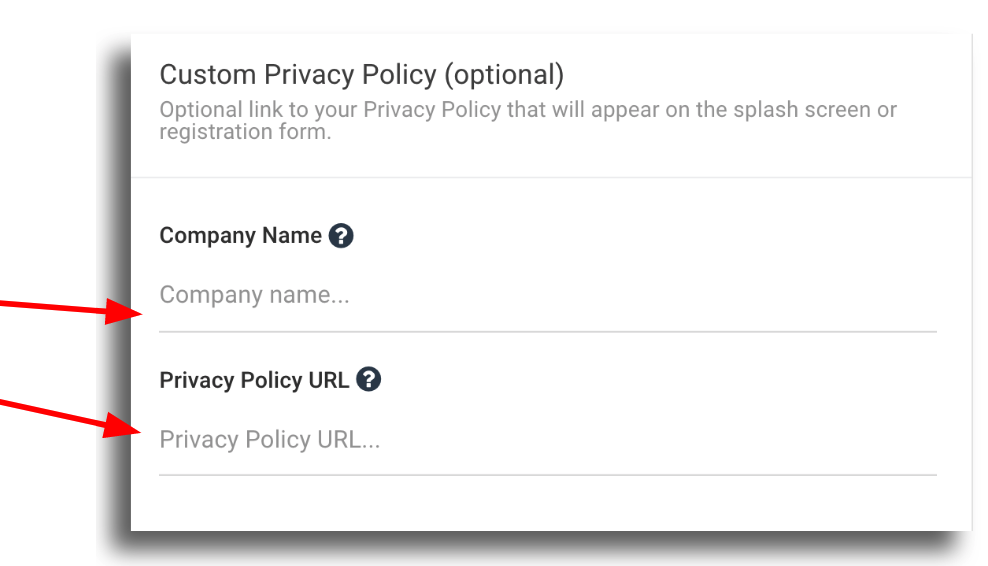How do I build a Trivia game?
To begin a new game: From the Navigation Bar click “New Game” – choose “Trivia” from the popup menu.
Set-up your game details under the “Game Info” tab.
- Choose “Game Mode”
- Single Player
- Instructor Initiated
- Instructor-Led
- Enter your “Game Name“
- “URL” – this field will auto-populate once you enter the game name
- Set your “Default Language“
Define your “Timer Settings”
- Set a “Default Timer” per question
- Enter the amount of time players have to answer each individual question
- Pass % – Enter a percent of correct answers that players must achieve to pass
Define your “Question Settings”
- Turn randomize option off if you need your questions presented in order
- Limit the number of questions if you want to keep rounds short
- If No…move on, you’re all done!
- If Yes…enter the number of questions you want the players to experience in each round.
Define your “Tutorial Settings“
- Show players a game tutorial prior to playing
If you have an external link you would like to prompt players to visit once they complete the game, add a URL link.
- The text on the Learn More button can be customized in each game.
Define your “Information Popup”
This feature is optional, but an extremely helpful tool to give your players an introduction to the game and material included within it.
There is a WYSIWYG editor that allows creators to have more options when entering the details to the “Body Text”.
Set User Registration Authorization Type:
No authorization – this setting allows players to play games in “anonymous mode” when used in conjunction with having the leaderboard turned off.
- With the leaderboard turned on, the player will be asked to enter just initials (Max 3)
Authorized Player List (APL) – a player list can be created in excel and loaded into the CMS using an excel CSV file or manual data entry. When an APL is in use, only players on the list can play the game. Anyone not approved to play will be presented with a black screen.
SSO – The Training Arcade® supports Single-Sign-On integration via SAML.
- You will need to add an idP to your subdomain in order to add SSO to a game.
- Once an idP has been added to the subdomain, the provider will now be visible in this dropdown menu.
- If your idP is not SAML compliant, we can work to customize the integration on a case by case basis. Please request a client consult in this event.
If you require players to register prior to playing your game, toggle the field to “yes”
A new section will open on the page.
- Initials or First Name are requried
- If Email is disabled, ID will then be required
Check this box if you would like up to 3 more fields shown on the leaderboard.
To create a Custom Registration Field
- Create a new custom field or select existing custom field.
- The custom fields can also be included in the Game Over Leaderboard and analytics, by checking the “Show in Leaderboard” box
Need to Tweet?
* Tweet Text is pre-filled text, players cannot create their own tweet text
Splash Screen
- This is the first screen a player interacts with when they log in to play the game.
- There are multiple ways available to a game creator to set up the splash screen.
- Upload your company logo
- Upload a game title
- Upload a game image
- Locations and defaults are preset and cannot be changed without a custom theme
Privacy Policy
- Adding a company Privacy Policy is optional and will add a link to the policy on the splash screen of the game.
- Company Name: The name you wish to be displayed as part of the link
- Privacy Policy URL: An active link that will take players to a copy of the privacy policy