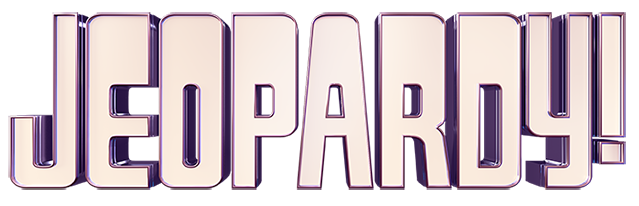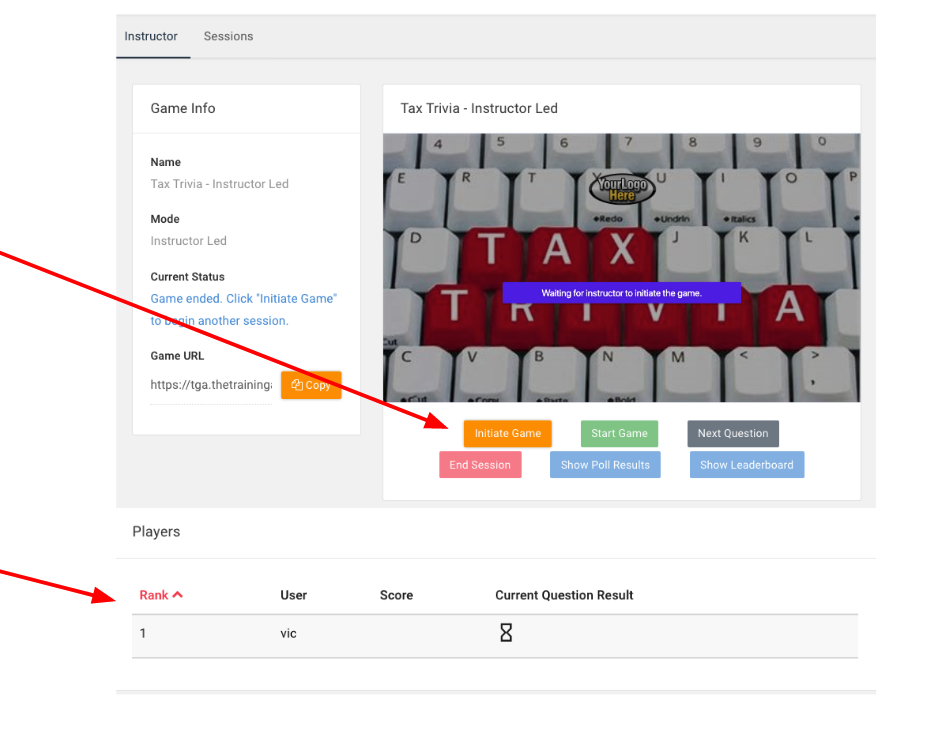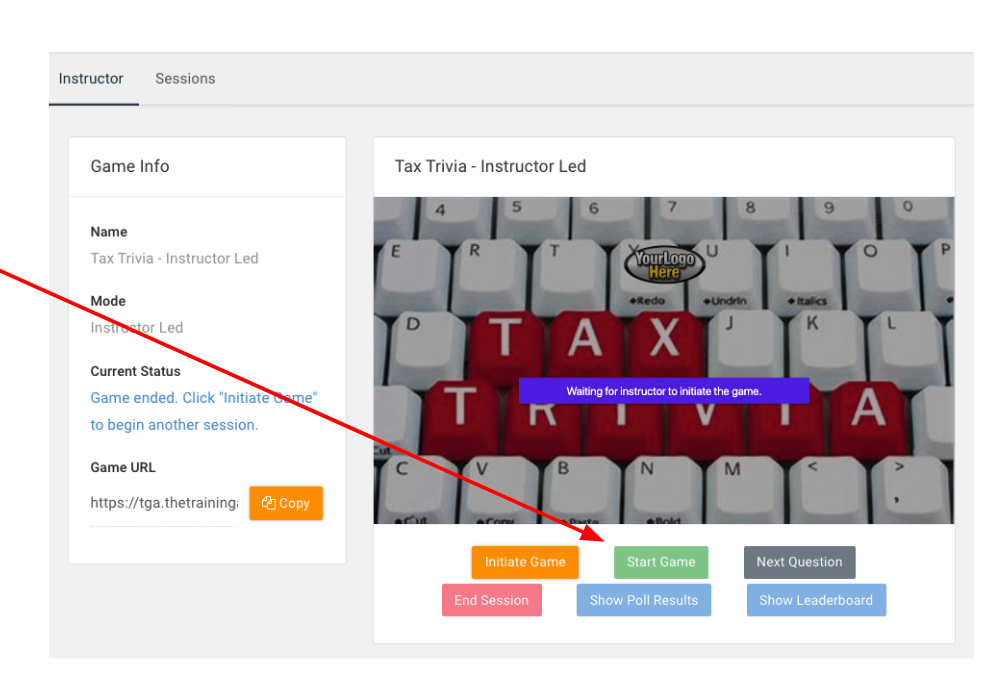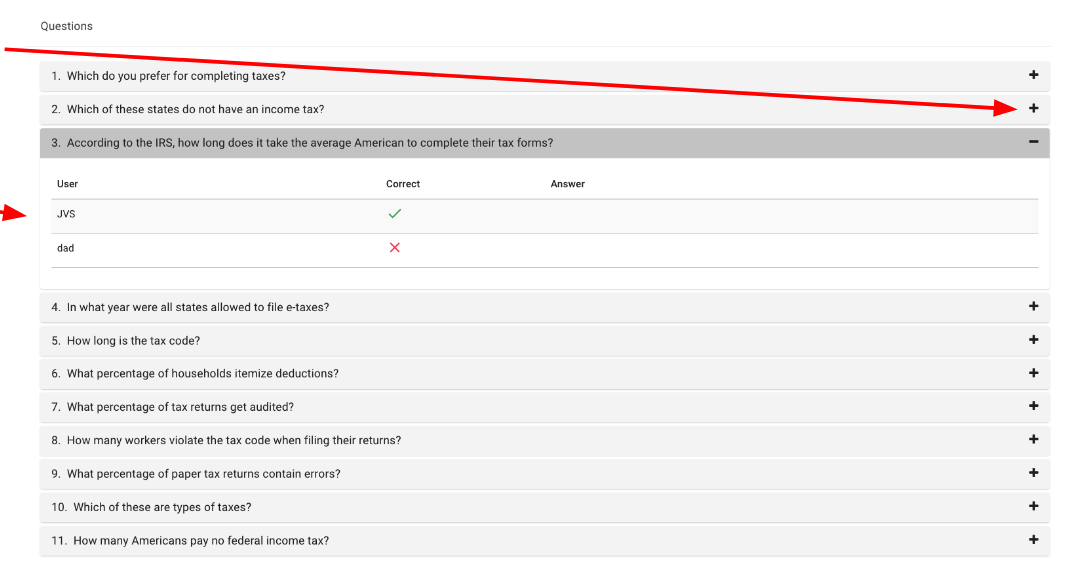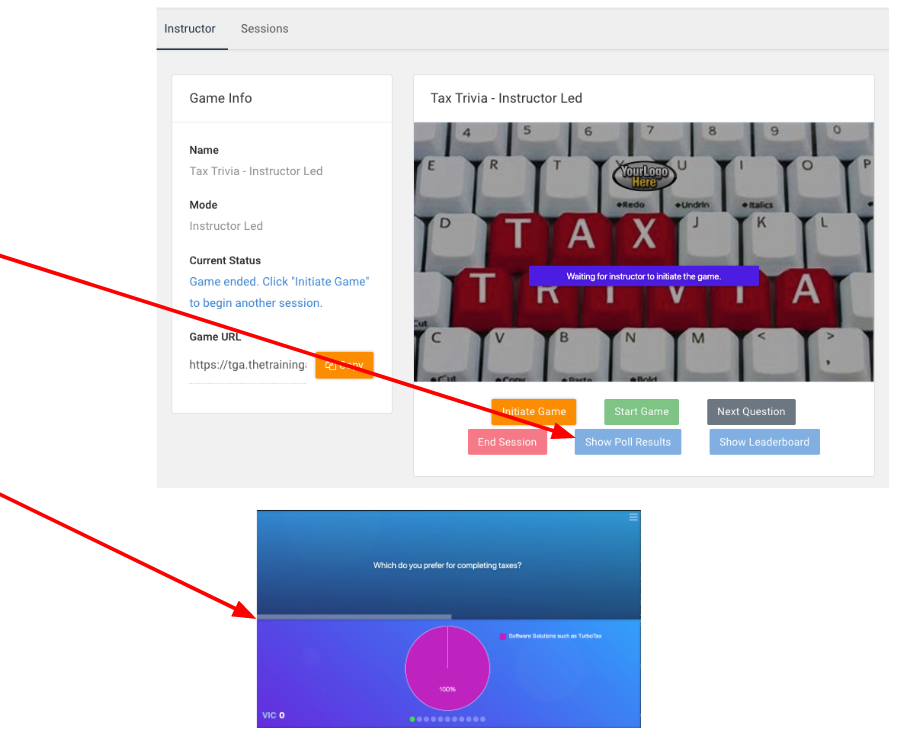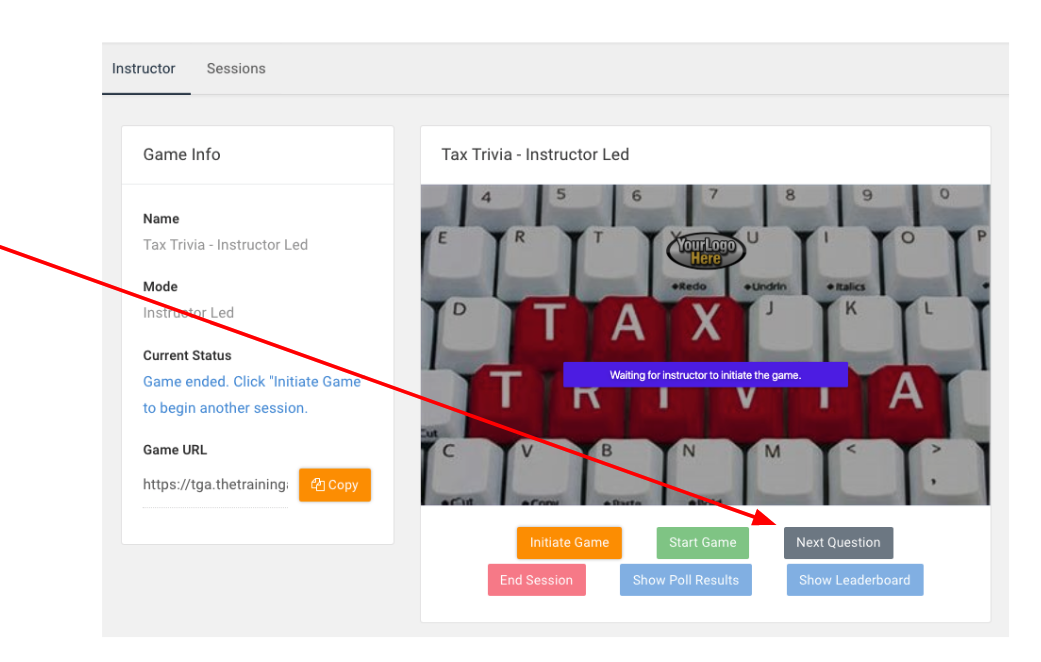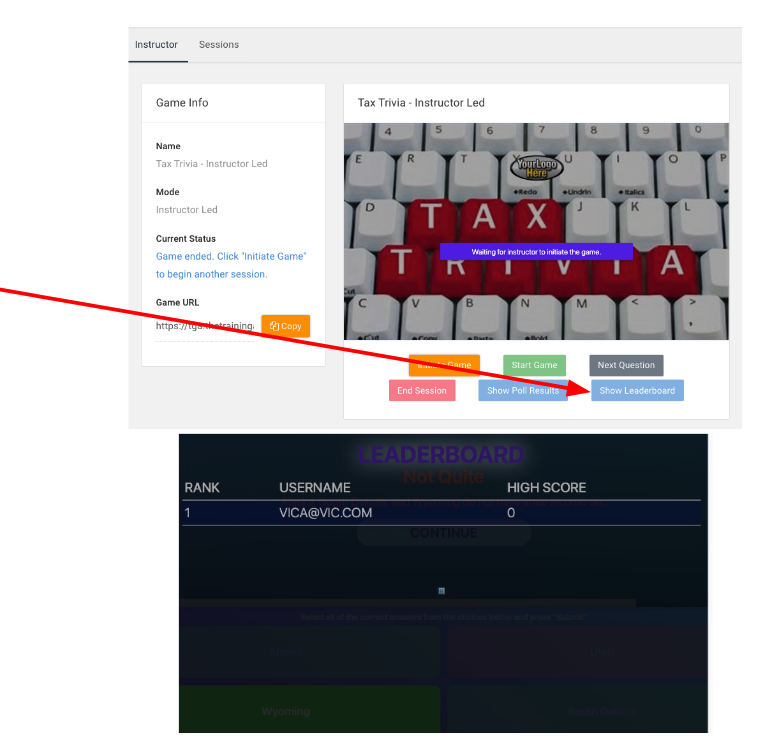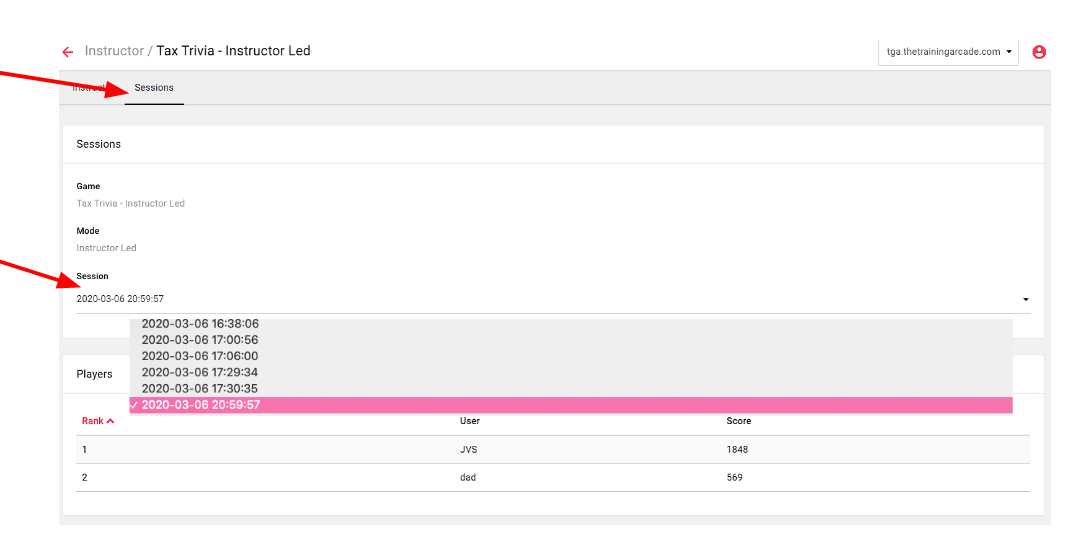How do I launch a Trivia game in Instructor-Led mode?
Step 1: Near the top-left hand corner of the screen, click on “Instructor” then click on the name of the game you wish to play.
Step 2: Copy the URL and email it to participants. This URL exactly matches the original game URL.
At this point when players go to the game screen, it will show the Trivia game splash screen. A message informing the player to wait for the game to be initiated will also be visible.
You can also add your company logo to this screen, this feature is available during game creation. The “Start” button will NOT be visible to the player yet.
Step 3: Click Initiate Game to begin a new game session.
- Players will now be able to register to play and watch a tutorial if available.
- Instructors can scroll down the admin view page to see who has registered prior to starting the game. Once a game has started players can no longer join.
- Action buttons will remain greyed out if they are not available for use.
Step 4: Click Start Game to begin the game.
- Players will now see the question screen and have an opportunity to answer.
- Players cannot change an answer once entered.
Instructors can scroll down, click on the “+” to expand the view and admin can now view the answers given by all players.
* Answers are shown in the order given, though not in the order of correctness. If two players answered correctly, the player higher on the list answered the question the fastest.
Click Show Poll Results if the question was a poll. Players will now see the poll results on their device screen.
Click Next Question when you are ready to move on with the game.
At any point in the game you can show the Leaderboard.
Click Show Leaderboard.
Players and admin will be shown the Leaderboard.
Click Dismiss Leaderboard to return to the game.
To see data from previous game plays, click on the “Sessions” tab. Then click “Session” and choose the date from the dropdown. The “Player” and “Question” data presented will now be filtered to the chosen date/play.