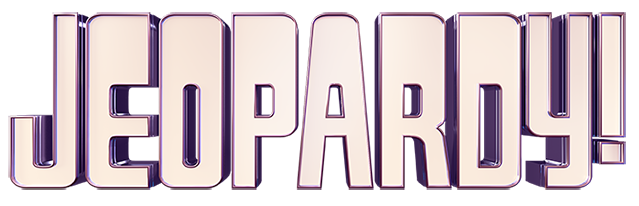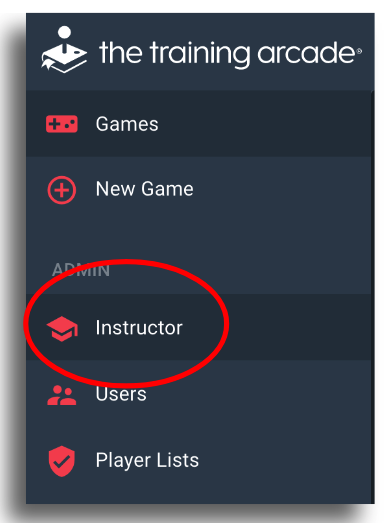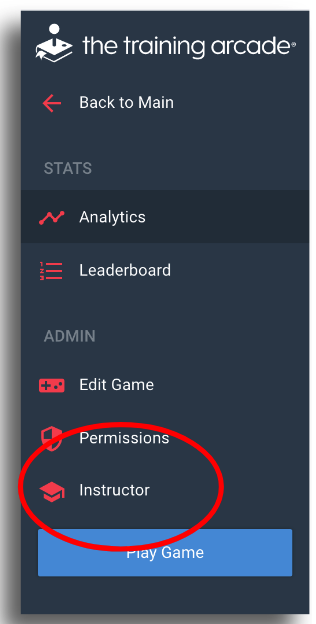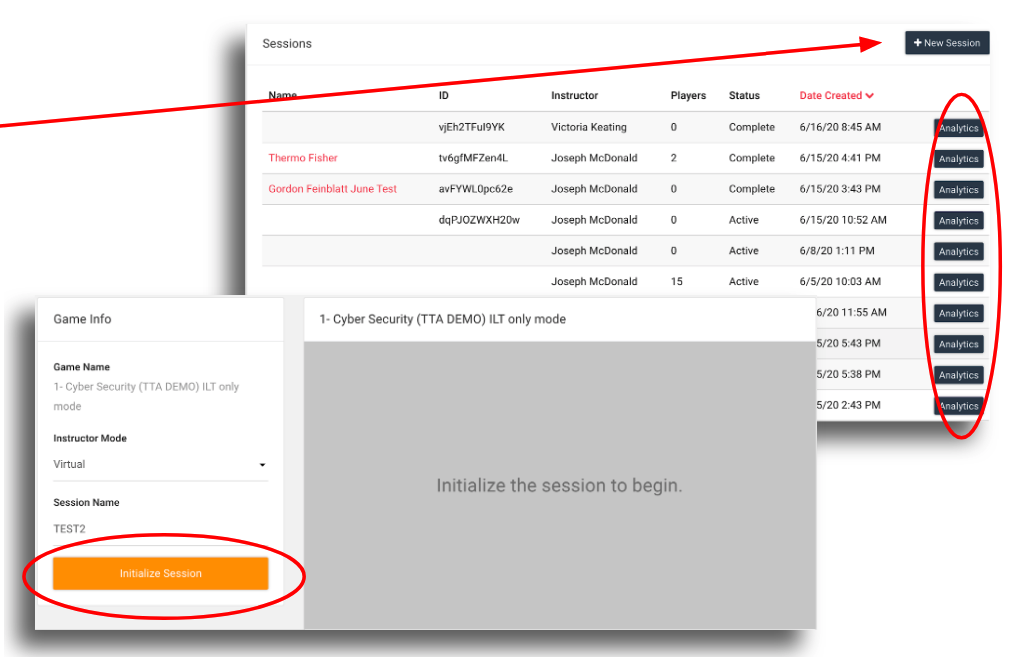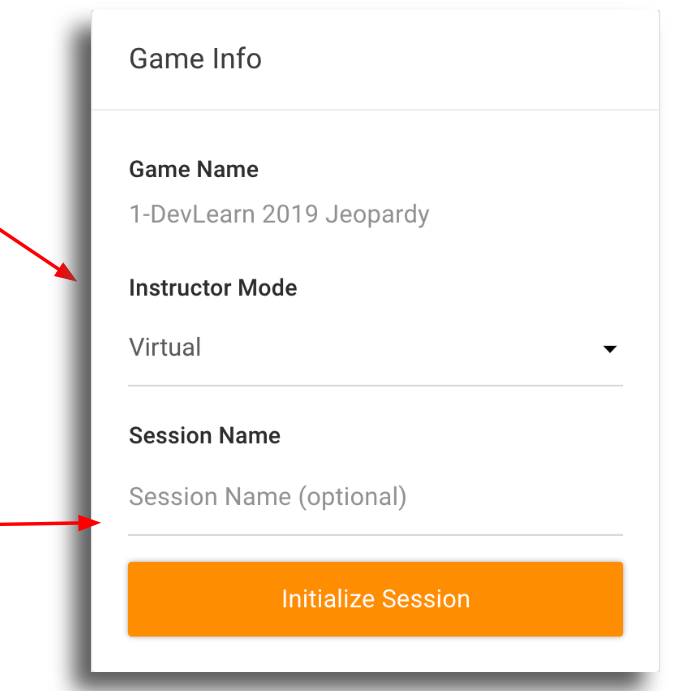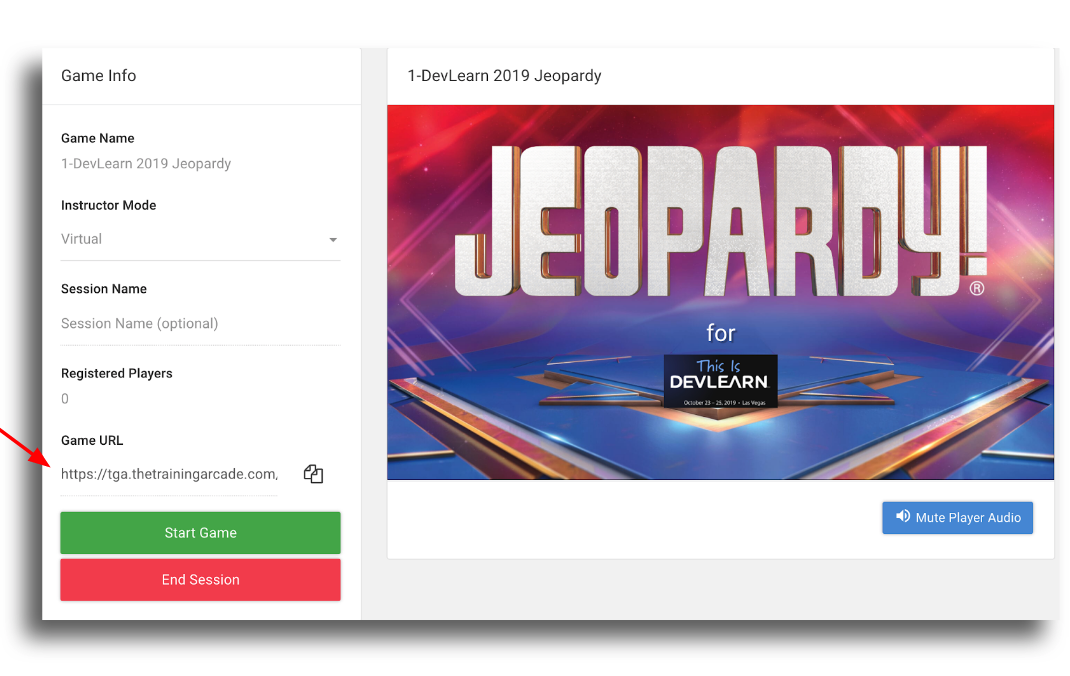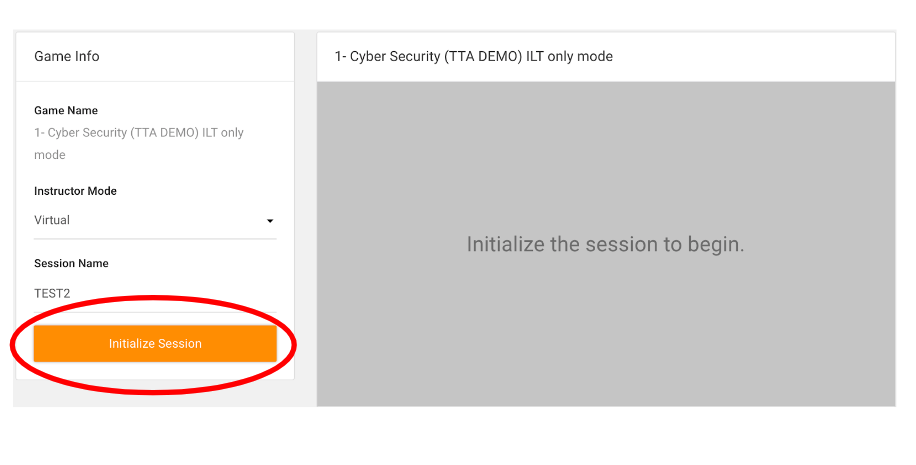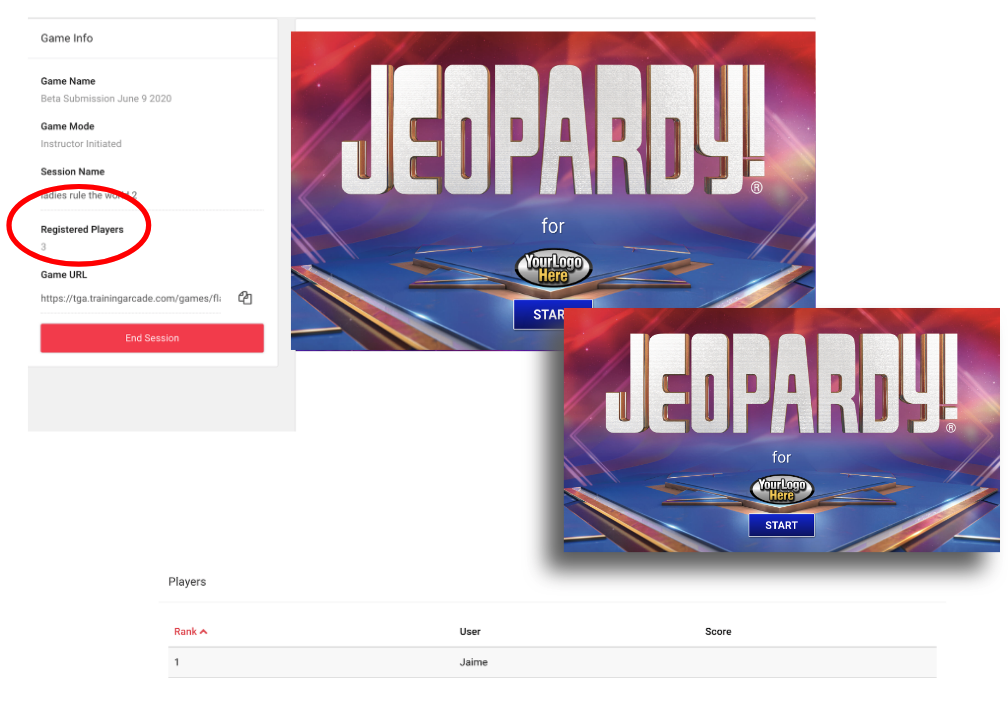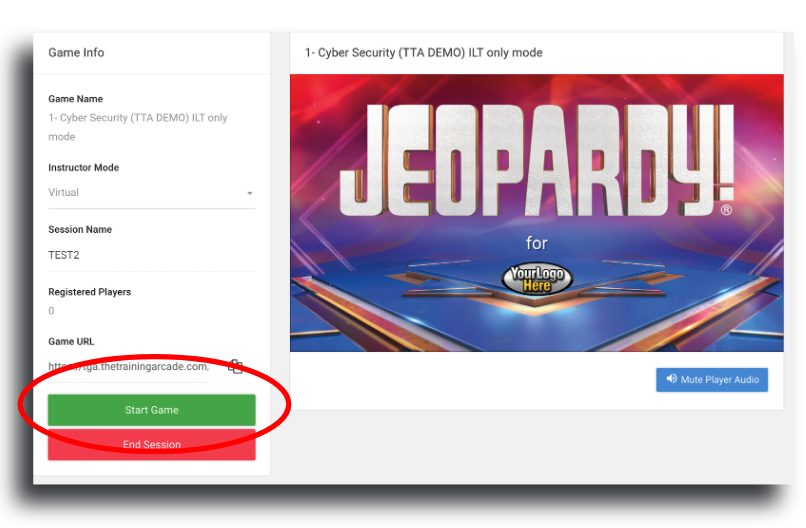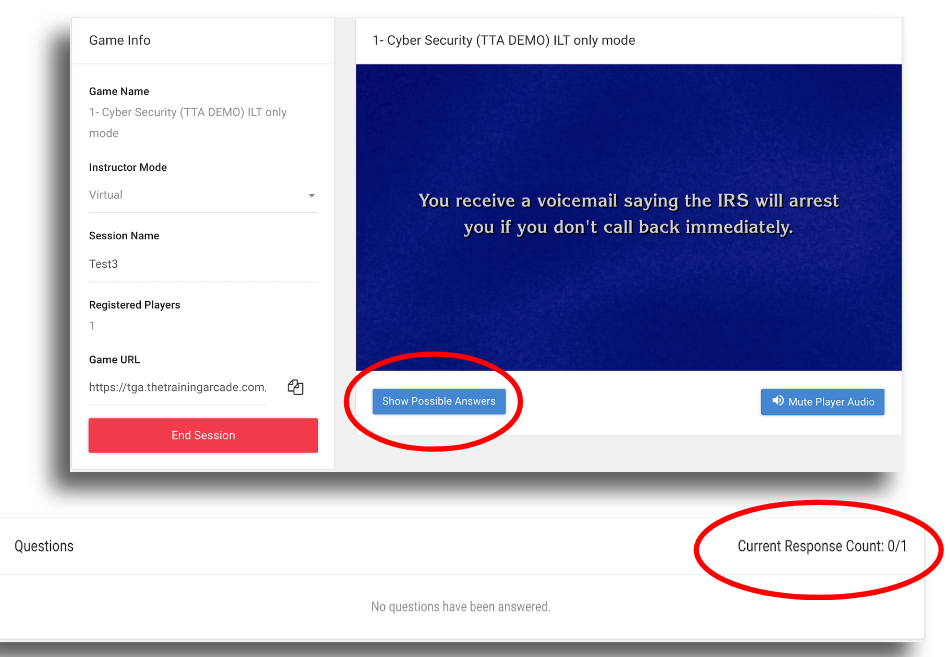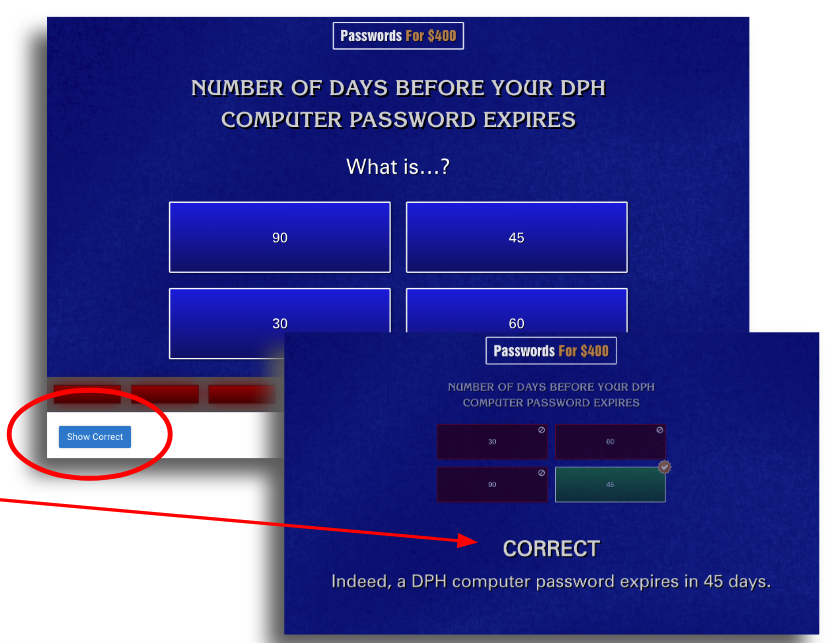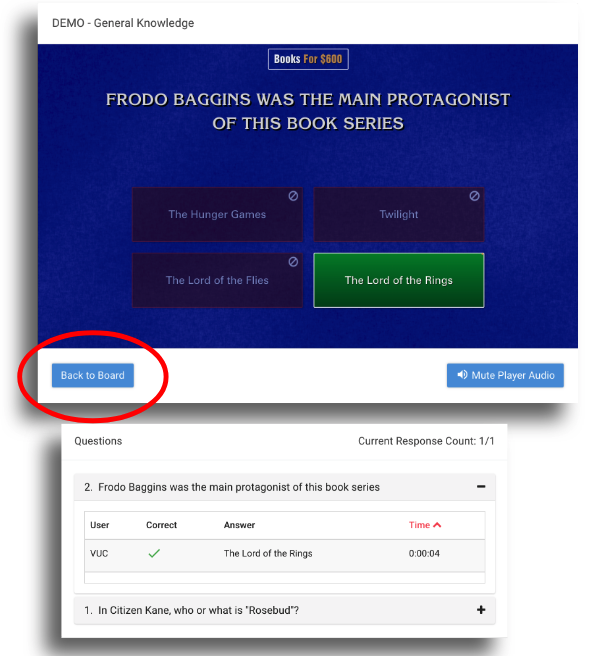How do I launch a JEOPARDY!® game in Instructor Mode?
After setting the game to “Instructor Mode” you can launch the game and share the link with your players.
The “Instructor Control Panel” can be accessed from the “Game” navigation bar or from the “Main Menu” Choose “Instructor” on either navigation menu.
After clicking <Instructor> the creator will be presented with a new screen and prompted to create a <New Session>. After clicking <New Session> the instructor will then be presented with the updated instructor portal view.
The next step is to determine if you would like to play the game in Live or Virtual mode. Choose from the dropdown.
Live Mode: Group setting, all players are together in a space with a shared screen for players to view parts of the game.
Virtual Mode: All players are remote and playing on their personal devices.
Session Name: This feature is optional, though we highly recommend sessions are named. Session names will help when using the analytics feature.
Click <Initialize Session>
Once the Session is initiated the instructor is presented with the game admin screen. A unique URL is created and can now be shared with the players via chat, email, or another messenger system. Players receive the link and can immediately register for the game. The instructor can monitor registrants from this view.
If you build the game but you’re having someone else facilitate, you would first need to go into the User section of the admin portal and add a user. Click here to learn more.
Control Panel buttons:
Initialize – pressed when you are ready for everybody to register for the game. The purpose of asking them to register is to get their name or initials for the leaderboard and so you can look at the analytics later to know how each person performed. If you want them to play as teams, you can ask for them to register with their name, email, and team too. Those settings would be done in the user registration section when you were building the game initially.
Start – will appear on the player and instructor devices after the game is initiated. This will prompt players to register for the game leaderboard. Once registering begins, the instructor will be able to see the names of players pop up under the control panel in real-time and a Registered Player counter is shown on the control panel. The instructor can also can also view player names below the instructor game screen.
- When you start the game, nothing will happen on players’ personal devices, and that is intentional. The goal is to have everybody engaged and focused on the main game board on your screenshare.
- At this point, most companies will pick a player at random to choose the first category and question. The instructor then clicks the chosen question from the control panel and it will appear on the group view for the instructor to read out loud.
Show Possible Answers – Once the question has been presented, the instructor can click “Show Possible Answers” to have the answer options appear on all of the player devices. At this point, players will make their selection from the different answer options, or type in their answer if it is a text input question.
As each player answers, the responses are tallied in the Current Response counter so the instructor knows when it is time to reveal the correct answer.
Show Correct – Once everybody has submitted their answers on their devices the instructor can click “Show Correct” to display the correct answer. If the player got the answer correct it will show them on their device. If they got it wrong, they will see that they got it wrong and what the correct answer should have been. They will also see any feedback associated with their answer.
Back to Board – The instructor can then click “Back to Board” to bring the full game board back up on the player devices. The game can then continue by selecting the next question and category.
- The instructor can check in on how everybody answered that last question by scrolling down below the control panel. This will display each player’s answer whether it was correct or incorrect, what answer they selected or typed in if it was a text input question, and how fast the player responded.
- Suggestion: The instructor may want to select the next person who picks a category by choosing the person who got the last question right the fastest.